So now that VMware have released their latest updates, I thought it would be a good time to upgrade my demo environment. Whilst I’ve carried out numerous upgrades/patches on previous releases of the vCSA, I’ve not yet carried one out for the vCSA 6.0.
BTW, I’ve previously documented my vCSA upgrades, so pop along to these posts if you want more info:
Upgrading vCenter Server Appliance to 5.5
Upgrading to vCenter Server 5.5.0a
Installing/Upgrading vCenter Server Appliance 6.0
One of the first things you will notice with the vCSA 6.0 is the lack of the Virtual Appliance Management Interface (VAMI) page – all configuration is now carried out via the Web Client! (Although this has been re-introduced with update 1, see further down this post).
For previous versions of the vCSA there were 2 upgrade/update processes:
- In-place update – If it was a minor update or patch (so staying within a major release, eg. 5.5 -> 5.5a), then this could be deployed via the VAMI under the upgrade tab.
- Migration update – If it was a major update (so moving from one major release to another, eg. 5.1 -> 5.5), then you would deploy the new vCSA and migrate the data from your old one.
In order to update or patch the vCSA 6.0 you will need to use the appliancesh command-line interface. There is a command called ‘software-packages’ which is used to update/patch the software on the VCSA.
One of the new features with vSphere 6.0 Update 1 is the ability to do an in-place update for major releases – accomplished by mounting the update ISO to your existing vCSA and performing the upgrade using the ‘software-packages’ command. This is a handy new feature that reduces the need to copy data between your old and new appliance which occurs with the migration update – obviously helping to reduce the overall downtime!
(Note: a vCSA 5.x to vCSA 6.0U1 upgrade still requires the migration approach as the vCSA has been re-architected!).
Another new feature is the reintroduction of the VAMI page (https:// <vCSA_FQDN> :5480), and the best thing about it is that VMware have now completely re-written it using HTML5…. Yay! =)
TBH, most of the features available on the VAMI page can be accessed by using the appliancesh CLI.
As part of the re-introduction of the VAMI page, you will be able to update the vCSA directly from the Update tab and configure it to point to VMware’s online repository to pull down the latest patch/update.
Anyways, I digress….. here are the instructions on how you go about upgrading the vCSA 6.0 to 6.0 update 1 (Remember, take a backup or snapshot your vCSA prior to upgrading!)
- If you have an external PSC, then the process is the same as upgrading the vCSA. However, upgrade your PSC first as that provides the authentication to your vCSA. Once the PSC has been upgraded, the vCSA can be next.
- Download the Upgrade ISO from the My VMware Portal. Select VC and 6.0.0 as the product. – the version of the ISO you want to download is the one labelled FP (Full Patch), rather than then one labelled TP (Third Party)

- Mount the ISO to your vCSA using Web Client or vSphere Client (Don’t worry about the mounted ISO as during the installation process it will unmount the ISO after staging the install and before it shuts down the vCenter services).
- Log in to your vCSA either via SSH (using a program like Putty) or via the console from the client.
Note: Be aware that if you log in via the client, you may lose connection when the installer stops the vCSA services (to continue re-log in via the client onto the host the vCSA resides on). You may have to enable SSH from within the vCSA DCUI:

- Run the following command to stage and install the upgrade from the ISO:
Software-packages install –iso –acceptEulas
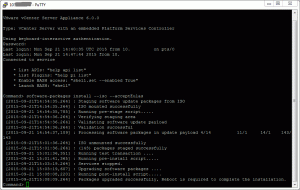
- Once the upgrade is completed, reboot the vCSA using the following command:
Shutdown reboot –r “vCSA upgrade”
(Note: In order to use the reboot command, a reason is required)

- To check your vCSA has been upgraded, either open the console to the vCSA or access the new VAMI page using the root account:


The whole upgrade process took me about 15mins to complete….. it’s quite a pain-free process (assuming you don’t run into any issues). =)
